
Hvordan fjerne passord fra Windows 10?

Det er flere metoder for å fjern Windows 10-passordet. Det er viktig å vurdere at det å ha brukerkontoen din i Windows 10 med passord genererer større sikkerhet, siden det hindrer folk i å få tilgang til applikasjonene, filene og dokumentene dine, med mindre du autoriserer dem ved å gi dem nøkkelen.
Beskyttelsen du gir kontoen din via et passord, er ikke en beslutning du bør ta lett på; det anbefales faktisk at datamaskinen du bruker - enten det er til fritid, utdanning eller profesjonell - er beskyttet med et passord.

Noen ganger er vi late eller ubehagelige med å sette passordet hver gang datamaskinen slås på, når vi logger på, når vi trenger å installere drivere fra ukjente kilder eller bare når vi trenger å endre en mappe på den lokale disken.
Den eneste måten du vil være berettiget til å legge igjen datamaskinen din uten passord, er hvis du planlegger å la den være hjemme og stole fullt på menneskene som bor hos deg.
Hvis du fortsatt vil fjerne passordet fra datamaskinen din, har du flere metoder for å gjøre det. Vi forklarer dem nedenfor:
Artikkelindeks
- 1 Metoder for å fjerne Windows 10-passord
- 1.1 Metode 1: fra innstillingssiden
- 1.2 Metode 2: fra vinduet brukerkontoer
Metoder for å fjerne passord fra Windows 10
Metode 1: fra innstillingssiden
Til tross for at det er en av de lengste metodene, er dette en av de enkleste å eliminere brukerpassordet på datamaskinen vår..
Først går vi til startmenyen og klikker på systemkonfigurasjonen. I ikonet som er i den røde boksen som vi viser nedenfor, i Windows 10 er systeminnstillingene representert med et tannhjulikon.
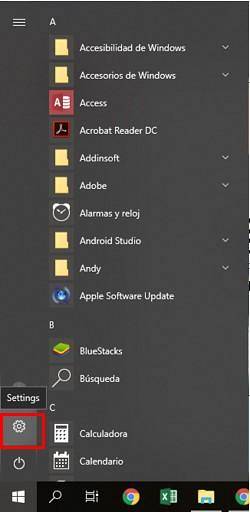
Deretter vises følgende vindu, hvor vi vil observere alle alternativene for å konfigurere og tilpasse datamaskinen vår og måten vi ser den på. Her går vi til "Kontoer" og klikker.
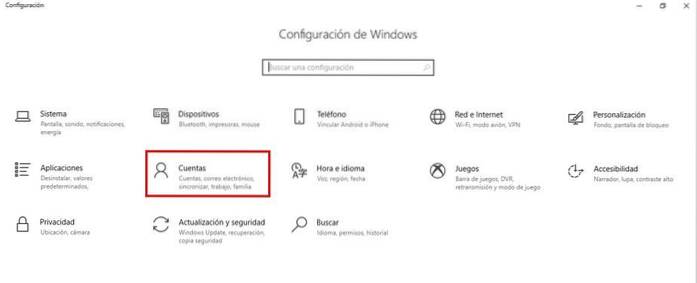
Når dette er gjort, bør det åpnes et nytt vindu der vi kan se innstillingene til kontoene som finnes på datamaskinen vår. Som standard skal vi velges i menyen til venstre "Din informasjon", som er et avsnitt som viser oss de definerte egenskapene vi har for økten vi jobber med..
I dette vinduet må vi velge "Alternativer for pålogging", som vises i menyen til venstre. Å gjøre det vil laste et sett med alternativer på høyre side av vinduet angående hva vi vil gjøre, det vil si å fjerne passordet..
Her må vi se etter tittelen "Passord", og vi klikker på "Endre" -knappen, som vises rett under teksten "Endre kontopassordet":
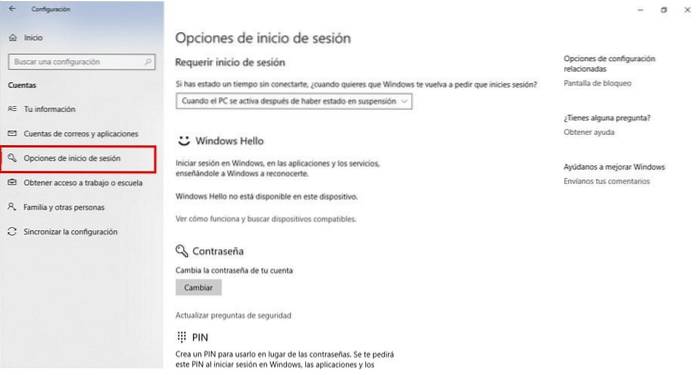
Hvis du klikker på den, skal det åpnes et nytt vindu der vi blir bedt om å oppgi vårt nåværende passord. Vi plasserer oss i boksen som er gitt for det, og vi skriver den; etterfulgt av dette klikker vi på "Neste".
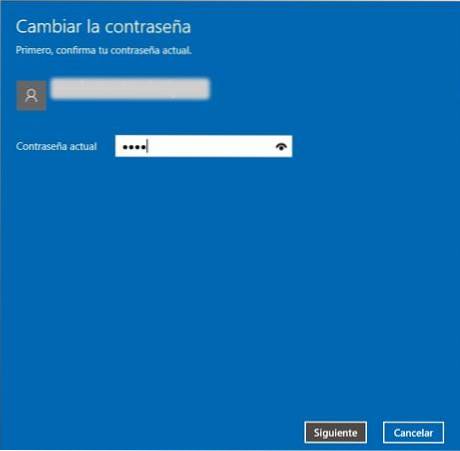
Hvis du klikker på den, skal det åpnes et nytt vindu der vi blir bedt om å oppgi vårt nåværende passord. Vi plasserer oss i den tilsvarende boksen og skriver den. Etter dette klikker vi på "Neste". Et vindu vises som følger:
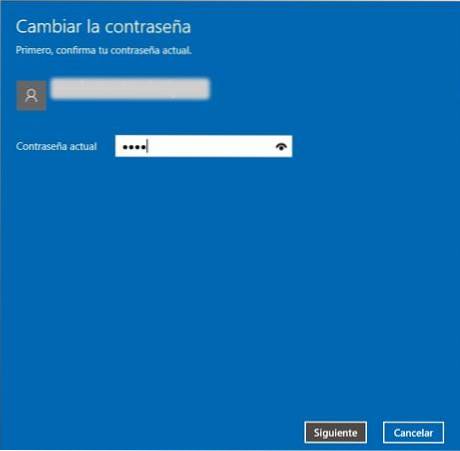
Hvis du klikker på den, skal det åpnes et nytt vindu der vi blir bedt om å oppgi vårt nåværende passord. Vi skriver det i den tilsvarende boksen og klikker på "Neste".
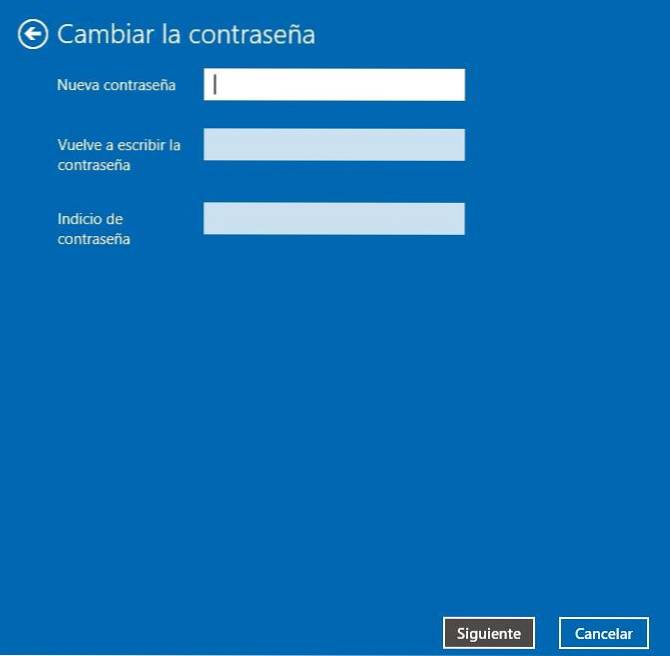
Her må vi la alle boksene være tomme og trykke på neste to ganger. På denne måten har vi enkelt og greit eliminert brukerens passord.
Metode 2: fra vinduet brukerkontoer
Windows har et verktøy som kan kjøres direkte fra søkefeltet i Windows Cortana ved å skrive kommandoen netplwiz.
Netplwiz er en ny skjult kommando som ble innlemmet i Windows 10 og nyere versjoner som lar brukere få tilgang til innstillingene til eksisterende kontoer på datamaskinen gjennom brukervinduet..
For å starte denne metoden er det første vi skal gjøre å gå til Start-menyen, skrive fra Cortanas søkemotor "netplwiz" (uten anførselstegn), og velge "Kjør kommando".
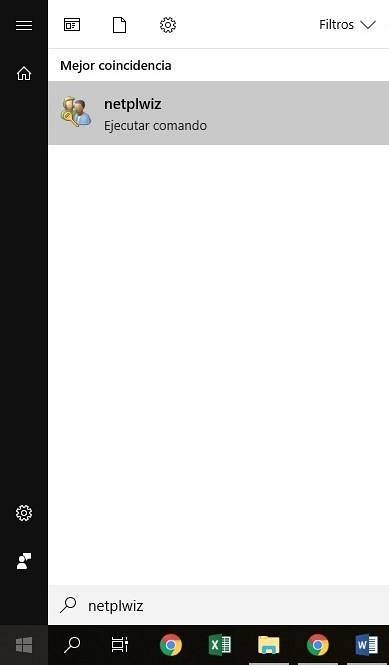
Følgende vindu åpnes, hvor vi vil se alle brukere med en konto på datamaskinen.
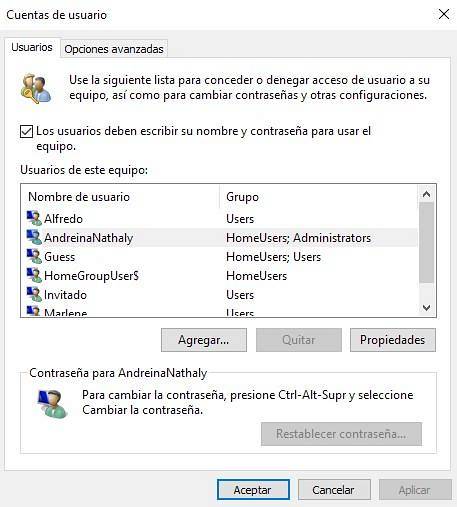
For å slette passordet til en bruker, trenger du bare å velge det og fjerne merket i ruten som vises rett over listen: "Brukere må oppgi navn og passord for å bruke datamaskinen".
Når du er ferdig, bruker vi endringene ved å klikke på "Bruk" -knappen, og deretter klikker vi på "OK" -knappen for å lukke vinduet. Ved å gjøre dette vil vi ha fjernet passordet for brukeren vi har valgt.



Ingen har kommentert denne artikkelen ennå.