
Hvordan fjerne skrivebeskyttelse i Windows 10 og MacOS
De skrivebeskyttelse Det er en policy som har en enhet som ikke tillater oss å slette eller endre informasjonen den inneholder. Dette kan skje, enten på grunn av at brukeren har få eller ingen privilegier med hensyn til skriving av filer, eller at denne informasjonen er beskyttet direkte av maskinvaren..
Det er en vanlig forekomst å finne "disken er skrivebeskyttet" når du redigerer, lagrer et dokument eller til og med når du formaterer en flyttbar disk. Du kan ha en skrivebeskyttelsesfeil pålagt av operativsystemet, eller enheten kommer med den beskyttelsen fra fabrikken, som stopper operasjonen angående filene i minnet..

På daglig basis bruker vi lagringsenheter på en datamaskin, og noen har sikkert en gang tenkt å møte problemet med diskfeil eller konfigurasjon, som hovedsakelig handler om "disken er skrivebeskyttet".
Det er nødvendig å vite at operativsystemet generelt skriverbeskytter systemfiler og administratormapper, for å forhindre brukere fra å skade datamaskinens korrekte funksjon.
Det er visse fordeler med å ha skrivebeskyttelse, for eksempel å beskytte filene som kjører og som inneholder linjer i strukturen som indikerer beskyttelsen, og unngå mulige feil.
Merk: denne prosessen er avansert. For å unngå å miste informasjon på datamaskinen din, er det viktig at du tar kopier / sikkerhetskopier av dem. Hvis du ikke er sikker eller ikke forstår hva du gjør, er det bedre å legge prosessen i hendene på en profesjonell.
Artikkelindeks
- 1 Fjern skrivebeskyttelse i Windows 10
- 1.1 Hva skal jeg gjøre hvis mappen "StorageDevicePolicies" ikke finnes i registeret vårt?
- 2 Fjern skrivebeskyttelsen i MacOS X
- 2.1 Av en annen grunn nekter systemet administratortillatelser?
- 2.2 I Windows hvis det fungerer, fordi det ikke i MacOS?
- 3 Referanser
Fjern skrivebeskyttelse i Windows 10
- Trykk på Windows-tasten på tastaturet.

2. Vi åpner startmenyen i Windows 10. Når vi skal skrive run, vil du se hvordan et programforslag vises med det ordet, og vi vil trykke Enter-tasten.
3. Et program åpnes, og i det skriver vi ordet “REGEDIT”, og trykker deretter på Enter-knappen. Dette er for å åpne Windows Registerredigering. Brukerkontokontrollen vises, og den vil spørre oss om vi vil kjøre dette programmet, vi vil klikke Ja.
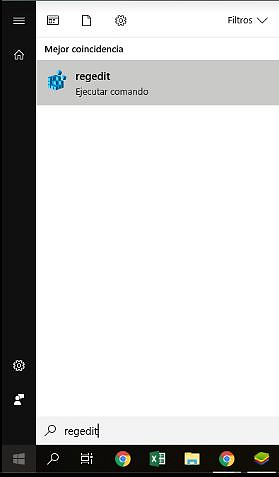
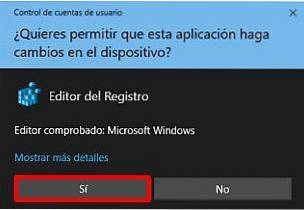
4. Etter å ha åpnet Windows-registeret (vi vil se mange mapper, prøv å ikke endre andre enn den som er spesifisert her), vi åpner mappene i følgende rekkefølge for å få tilgang til banen vi trenger å gå inn: HKEYLOCALMACHINE-> SYSTEM -> CurrentControlSet -> Control -> StorageDevicePolicies.
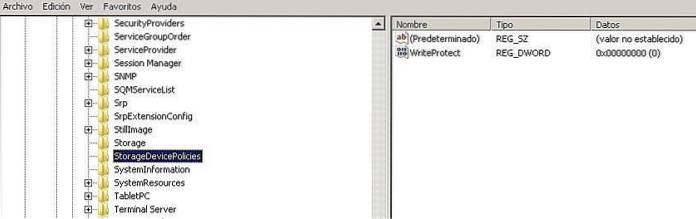
5. Hvis "WriteProtect" -filen ikke finnes i målmappen, fortsetter vi med å opprette den ved å gjøre:
5.1-høyreklikk: Velg nytt, deretter DWORD-verdi (32 bits). Når du er opprettet, høyreklikker vi på den og går til modifiseringsalternativet (følg trinnene i bildet: 1,2,3).
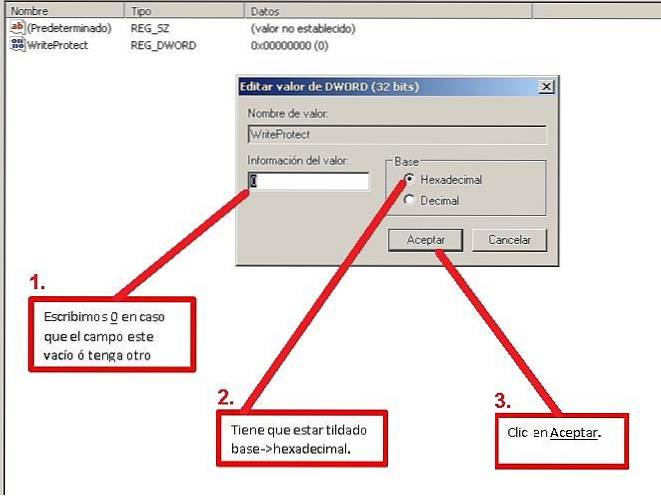
6. Vi starter datamaskinen på nytt slik at endringene som gjøres, blir gjort, og det er det! Du vil kunne endre / opprette informasjon på lagringsenhetene dine.
Hva skal jeg gjøre hvis "StorageDevicePolicies" -mappen ikke finnes i registeret vårt?
1. -Når du er inne i Windows-registereditoren, navigerer du til følgende sted: HKEYLOCALMACHINE -> SYSTEM -> CurrentControlSet -> Control. Høyreklikk på denne mappen og et alternativpanel vises.
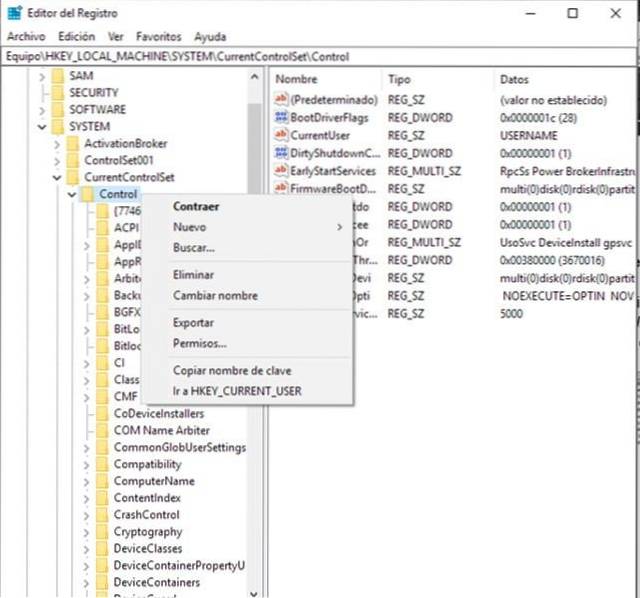
2. - Vi klikker på igjen og deretter på Passord.
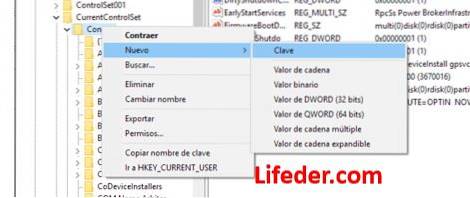
3.- Det viser oss en mappe som vi må gi nytt navn til “StorageDevicePolicies”. En gang på dette punktet vil vi se at det i mappen bare er en fil, det betyr at vi må lage "WriteProtect" for at alt skal fungere.
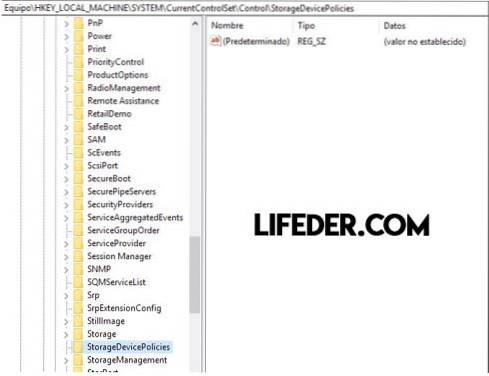
4.- Vi fortsetter med å lage den ved å: Høyreklikke igjen -> DWORD-verdi (32 bits).
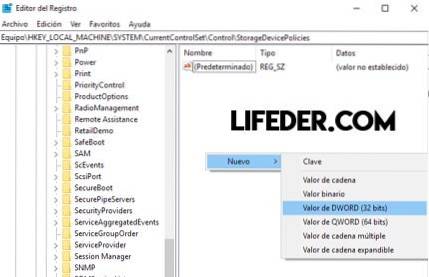
5.- Vi vil gi den nytt navn til "WriteProtect".
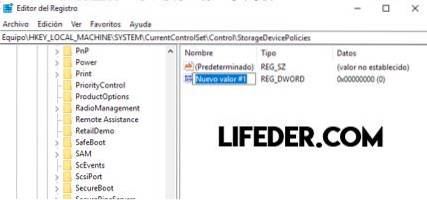
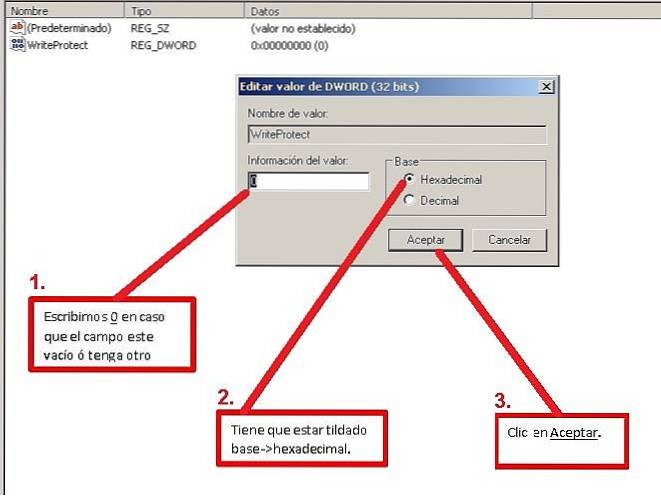
7.- Vi starter datamaskinen på nytt slik at alle endringene trer i kraft.
Flink! Du kan nå lagre, flytte og redigere informasjon i filene som ble beskyttet.
Fjern skrivebeskyttelse i MacOS X
Merk: Husk at denne opplæringen er laget for at enheten din skal ha skrivetillatelser, og for å gjøre det i MacOS må du formatere, så du mister informasjonen som enheten inneholder. Så det er en god tid for deg å sikkerhetskopiere informasjonen som enheten inneholder.
Er enheten vår beskyttet?
Vi må sjekke om enheten vår har en liten "spak" (også kalt HOLD), som aktiverer eller deaktiverer skrivebeskyttelsen i MacOS X.

Av en eller annen grunn nekter systemet administratortillatelser?
Noen ganger fylles MacOS med virus, og dette pleier å være en grunn til at det krasjer. Det er også en grunn til at skrivesystemet er deaktivert. Dette skjer når lagringsenheten som skal brukes ikke lenger har plass igjen..
Fungerer det på Windows, fordi det ikke gjør det på MacOS?
Generelt mener vi at alle datamaskiner fungerer på samme måte, og at deres operativsystemer ikke skiller seg fra hverandre. Vel, det er langt fra virkeligheten, Windows bruker NTFS som filsystem, mens Mac ikke gjør det.
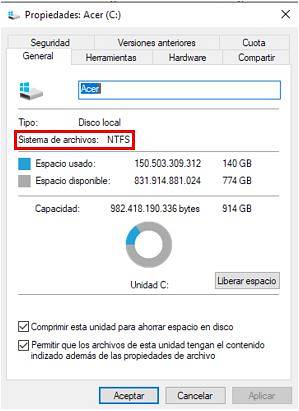
Som vi ser på de to bildene, mens Windows bruker NTFS som standard filformat, bruker det i MacOS ExFAT eller Flat for å kunne ha tillatelse til å skrive, endre eller slette innhold.
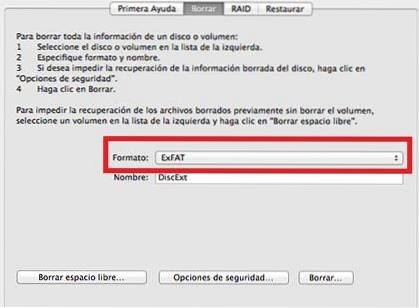
For å komme til dette punktet, følg disse enkle trinnene:
1-Vi vil posisjonere oss i søkemotoren på vår Mac og skrive "Disk Utility".
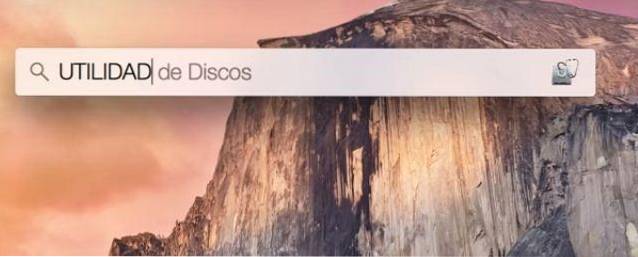
2-Velg applikasjonen som er angitt i bildet, ved å klikke.
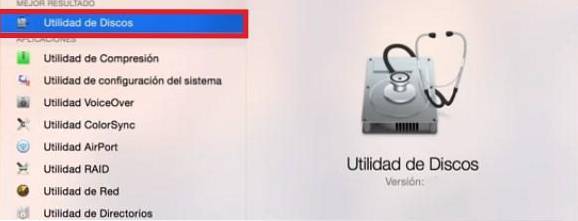
3-Det viser oss en skjerm med alle lagringsenhetene som fungerer på din Mac-datamaskin. Velg enheten og klikk på "Slett" -alternativet..
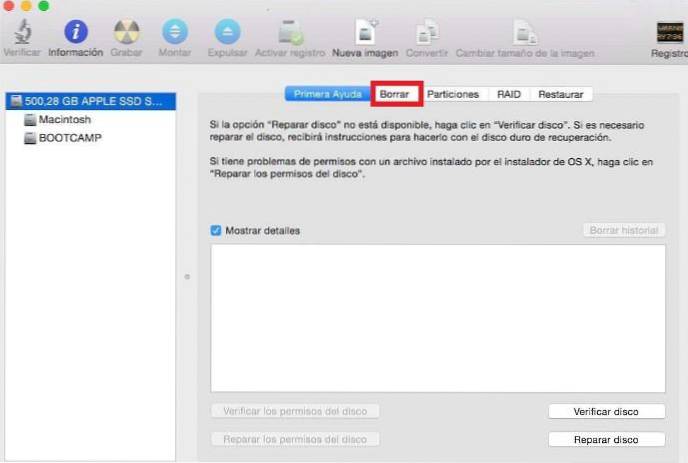
4-Så går vi til "Format" -fanen ved å klikke på den.
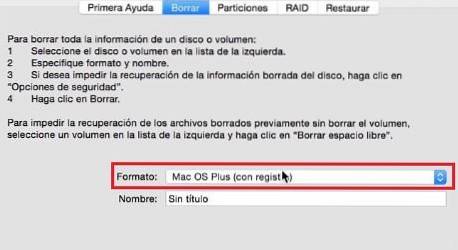
5-A-menyen vises, der den gir oss forskjellige alternativer for formatet til lagringsenheten vår (trinn 1). Denne gangen bruker vi den første som vises i listen "Mac OS Plus (med register)", og vi vil gi et navn til enheten (trinn 2). Klikk deretter på "Slett ...".
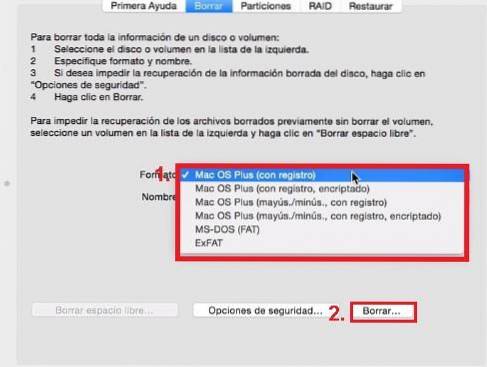
6-Vi klikker på "Delete", og automatisk gir diskverktøyet det nye formatet sammen med det tildelte navnet.
7-Klar! Lagringsenheten vår er nå tilgjengelig for lagring, sletting og redigering av filer.
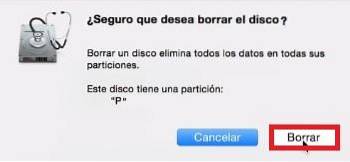
7-Vi klikker på "Delete", og automatisk gir diskverktøyet det nye formatet sammen med det tildelte navnet.
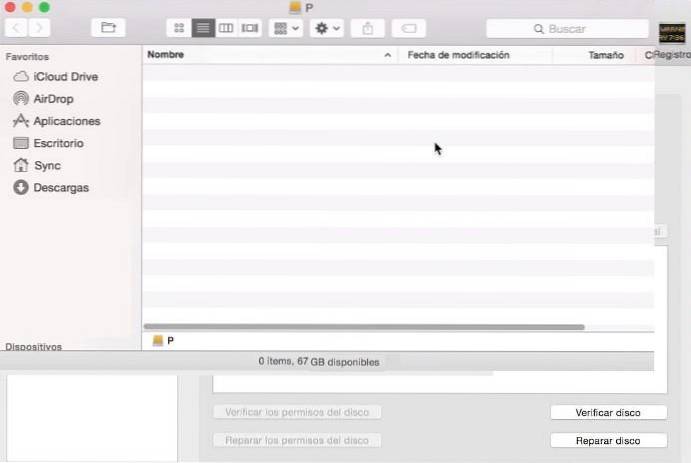
Referanser
- Slik deaktiverer du skrivebeskyttelse (ingen dato). Gjenopprettet fra es.wikihow.com.
- Feilsøking av en USB-enhet på en Mac (ingen dato). Gjenopprettet fra sandisk.com.
- Skrivebeskyttet USB (ingen dato). Gjenopprettet fra social.technet.microsoft.com.
- Hvordan fjerner du skrivebeskyttelsen på en disk (ingen dato). Gjenopprettet fra thewindowsclub.com.
- Hvordan fjerner jeg skrivebeskyttelse? Gjenopprettet fra answers.microsoft.com.
- Skrivbeskyttelse. Gjenopprettet fra seagate.com

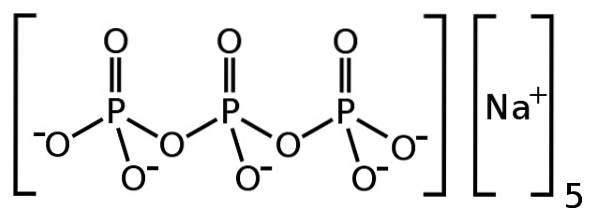

Ingen har kommentert denne artikkelen ennå.