
Hvordan gjenopprette Windows 7?
Noen ganger må du gjenopprette windows 7 på datamaskinen din for å løse eventuelle feil som den har presentert, for eksempel ytelsesproblemer, eller bare for å starte fra bunnen av og gjøre en total rengjøring. Før du gjør det, må du velge om gjenopprettingen av operativsystemet du ønsker er til et tidligere punkt eller er en fabrikkgjenoppretting.
Hvis du bestemmer deg for at det er en fabrikkgjenoppretting, må du først ta en sikkerhetskopi av alle dataene du har vert på datamaskinen. Det er noe vanlig at du etter en viss tid ved å bruke en datamaskin merker at den blir litt "treg"; det vil si at mappene tar lang tid å åpne, akkurat som ethvert program som er installert.
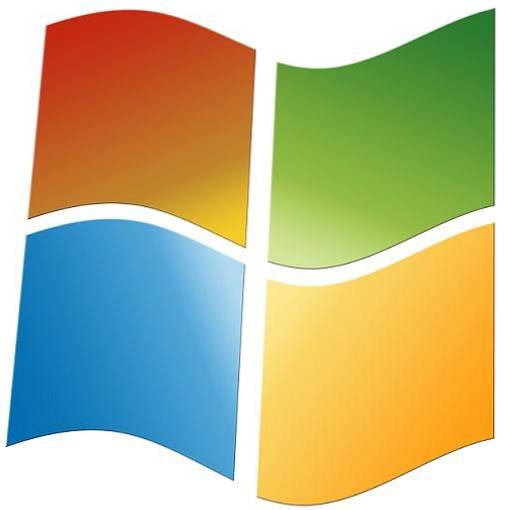
Det er bra å utelukke før at det ikke er en fiasko av maskinvare (fysisk del) hva som forårsaker dette på grunn av manglende vedlikehold. På den annen side, for å gjenopprette Windows 7 på datamaskinen, er det nødvendig å vite begrensningene som eksisterer midt i prosessen.
En av disse er tap av verdifull informasjon, siden ikke alt er lagret. Det er noen programmer som, når du bruker restaureringen, fjernes, siden det kanskje representerer en risiko for operativsystemet å ha dem installert.
Når du bestemmer deg for at det er på tide å gjenopprette Windows 7, enten på grunn av tregheten til operativsystemet eller på grunn av et virus som har ødelagt og ødelagt filene, må du huske at det beste alternativet i alle tilfeller er å lage en sikkerhetskopi av all informasjonen på datamaskinen din.
Vi inviterer deg til å følge trinnene vi lærer deg her for å gjenopprette operativsystemet (vi er ikke ansvarlige for misbruket du gir til informasjonen du får).
Artikkelindeks
- 1 måter å gjenopprette Windows 7-operativsystemet på
- 1.1 Til et tidligere punkt
- 1.2 Gjenopprett innstillinger i Windows 7
- 2 Hvordan sikkerhetskopiere informasjonen?
- 3 Referanser
Måter å gjenopprette Windows 7-operativsystemet
Til et tidligere punkt
Å gjenopprette Windows 7-operativsystemet til et forrige punkt er en enkel måte å fikse det uten å gjøre store endringer på datamaskinen din. Gjennom dette alternativet kan du gjenopprette operativsystemet til et punkt der det ikke er oppdateringsfeil, installasjon av programmer med feil eller installerte virus som forårsaker ustabilitet.
Du må først åpne Windows startmeny ved å trykke på ledeteksten.

Skriv deretter inn "Systemgjenoppretting" i søkemotoren (forslaget kan vises før du fullfører teksten), og klikk på det alternativet.
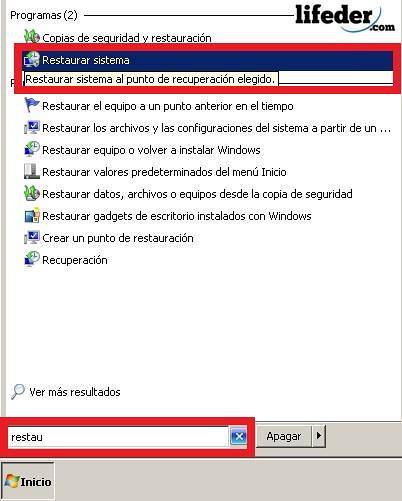
Dette er fil- og systeminnstillingsgjenoppretteren. Der klikker du på "Neste".
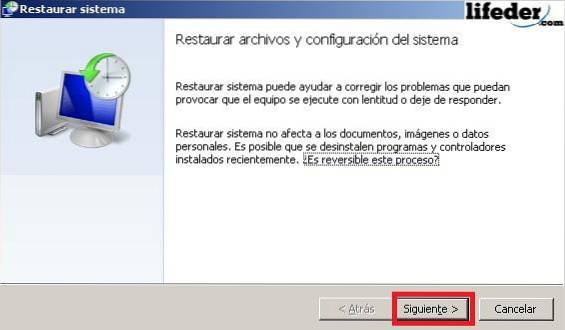
Du vil se en dialogmeny som lar deg velge et gjenopprettingspunkt. Disse punktene opprettes vanligvis når operativsystemet oppgraderes eller opprettes av brukeren.
Du kan velge et punkt og klikke på "Oppdag berørte programmer", hvis du vil bekrefte at noe fungerer eller ikke fungerer feil. Når du har valgt det, klikker du på "Neste" for å fortsette..
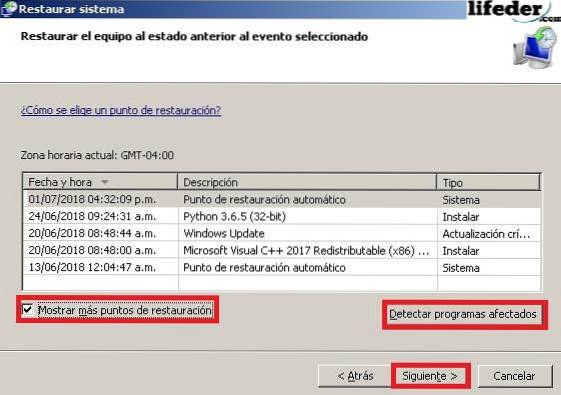
Etter at du har valgt et gjenopprettingspunkt, må du bekrefte og klikke på "Fullfør", slik at gjenopprettingsprogrammet kjører.
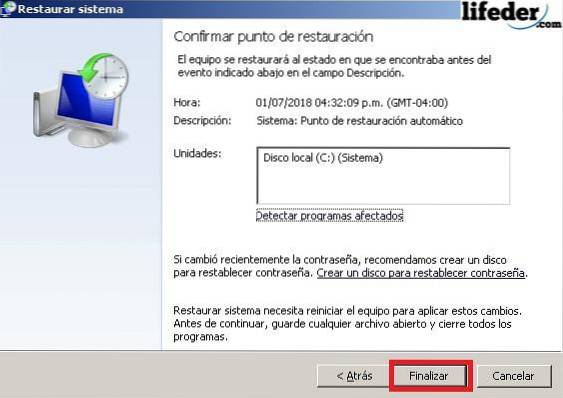
En advarsel vises som indikerer at når du starter prosessen, må du unngå å koble datamaskinen fra strømmen eller gjøre noe som avbryter den, siden du har å gjøre med sensitive filer i operativsystemet. Klikk "Ja".

Du vil se en liten rute som ikke har noen knapper, og den kan heller ikke avbrytes (av sikkerhetsgrunner). På dette tidspunktet må du være tålmodig, datamaskinen din kan starte på nytt et par ganger.

Gjenopprett innstillinger i Windows 7
Det kan hende at du endrer konfigurasjonen til operativsystemet ditt, og at du ikke husker hva du gjorde, heller ikke vet du hvordan du skal konfigurere konfigurasjonen riktig, selv om du er klar over at det fungerer feil (for eksempel i går var datamaskinen din fin og i dag har det feil).
Hvis dette har skjedd med deg, følg disse trinnene for å gjenopprette datamaskinens Windows 7-innstillinger:
1 - Slå på datamaskinen og trykk på F8 flere ganger mens datamaskinen lastes inn.
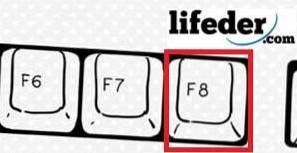
Datamaskinen din kan komme inn på denne menyen på en annen måte, avhengig av merke. Noen av disse måtene er:
- Acer: Alt + F10.
- ASUS: F9.
- HP og Lenovo: F11.
- MSI: F3.
- Samsung: F4.
- Sony: F10.
2- Velg “Sist kjente gode konfigurasjon (avansert)” og trykk ENTER-tasten.

3- Vent til systemet lastes inn. Det kan ta litt lengre tid enn normalt da Windows reparerer seg selv.
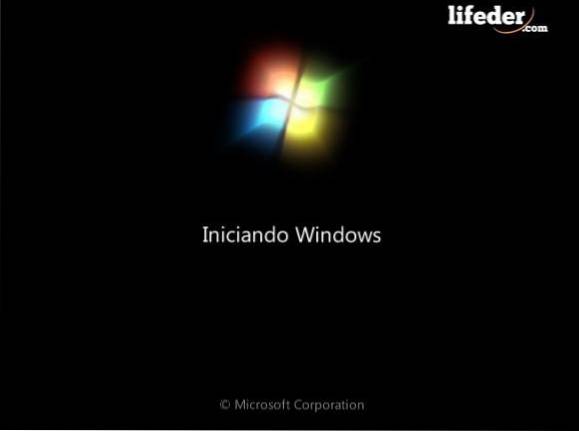
4- Ferdig! Du har gjenopprettet Windows 7-innstillingene dine til et tidligere punkt, der operativsystemet skal være feilfritt.
Hvordan sikkerhetskopiere informasjonen?
1 - Hvis du har bestemt deg for å gjenopprette datamaskinen fra fabrikken og du tok i betraktning det vi nettopp har fortalt deg, er det første du bør gjøre en sikkerhetskopi av informasjonen du vil beholde. For å gjøre dette må du gå til begynnelsen og se etter kontrollpanelet. Når du finner den, må du klikke.
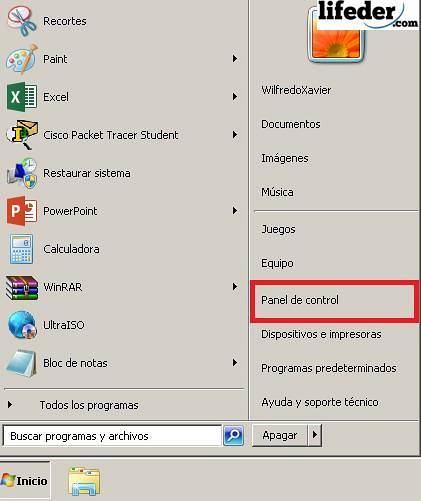
2- I vinduet som åpnes, bør du søke etter "System og sikkerhet" og klikke på "Lag en sikkerhetskopi av datamaskinen".

3- Her må du klikke på "Konfigurer sikkerhetskopier".
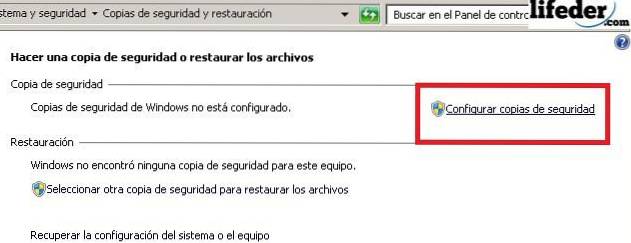
4- Først må du velge hvor du vil lagre sikkerhetskopien. Som standard vil Windows foreslå at du gjør det på en ekstern stasjon. Hvis du ennå ikke har satt inn en pendrive, er det en god tid for deg å gjøre det. Når du har valgt lagringsenheten, trykker du på "Neste" -knappen..
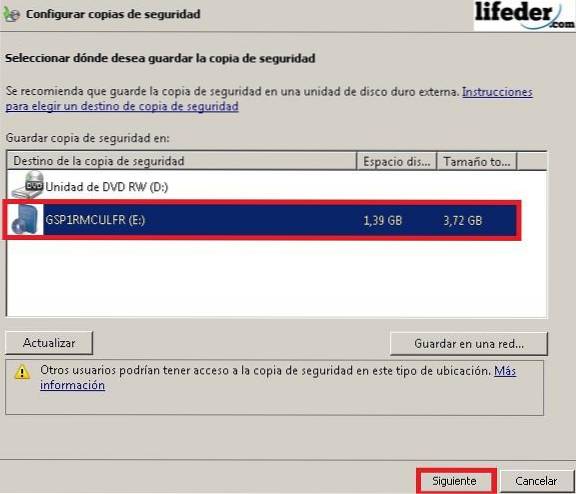
5- Her må du velge hvilket alternativ du ønsker å sikkerhetskopiere.
Som standard sjekker Windows "La Windows velge." Hvis du ikke er en avansert bruker, anbefaler vi at du trykker "Neste" i dette vinduet.
Hvis du derimot er en bruker med kunnskap om å administrere alle mappene på datamaskinen din, velger du "La meg velge" og trykker på "Neste" -knappen..
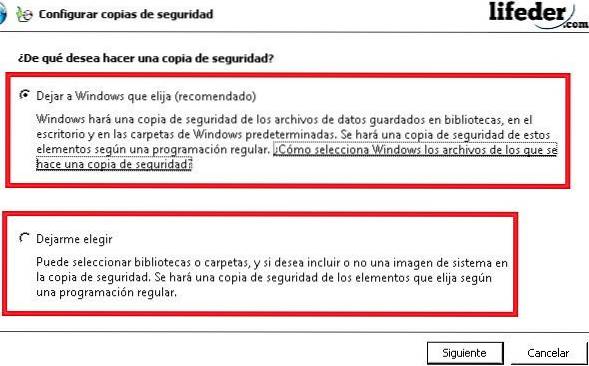
6- Hvis du valgte "La meg velge" åpnes et vindu som følger, hvor du må velge hva du vil lagre, og hvis du vil inkludere et systembilde i sikkerhetskopien du lager. Etter at du har valgt alt du vil sikkerhetskopiere, trykker du på "Neste" -knappen..
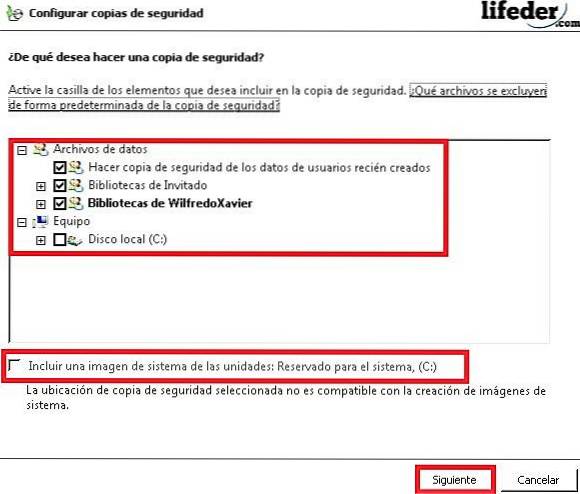

Nå kan du utføre en fabrikkgjenoppretting av systemet!!
Referanser
- Microsofts tekniske supportteam (siste revisjon: september, 2016). Ta en sikkerhetskopi av PCen og gjenopprett den. Gjenopprettet fra: support.microsoft.com.
- Microsofts supportteam (sist oppdatert: mars 2018). Reparer Windows-problemer. Gjenopprettet fra: support.microsoft.com.
- Microsofts tekniske supportteam (siste oppdatering: august 2016). Sikkerhetskopier og gjenopprett PCen. Gjenopprettet fra: support.microsoft.com.
- Dell (sist endret dato: mars, 2018). Utfør en tilbakestilling av fabrikken eller installer Windows 7 manuelt på Dell-datamaskinen. Gjenopprettet fra dell.com.
- HPs tekniske støtte (ingen dato). Om systemgjenoppretting i Windows 7. Gjenopprettet fra support.hp.com. Dato konsultert: 30. juni 2018.
- Microsofts tekniske støtte (sist oppdatert: april, 2018). Slik gjenoppretter du en Windows 7-basert datamaskin Gjenopprettet fra support.microsoft.com.
- Microsofts supportteam (sist oppdatert: Mai, 2018). Installasjon og installering av Windows 7. Gjenopprettet fra support.microsoft.com.
- Microsofts supportteam (sist oppdatert: Mai, 2018). Windows 7-installasjon: Ofte stilte spørsmål. Gjenopprettet fra: support.microsoft.com.
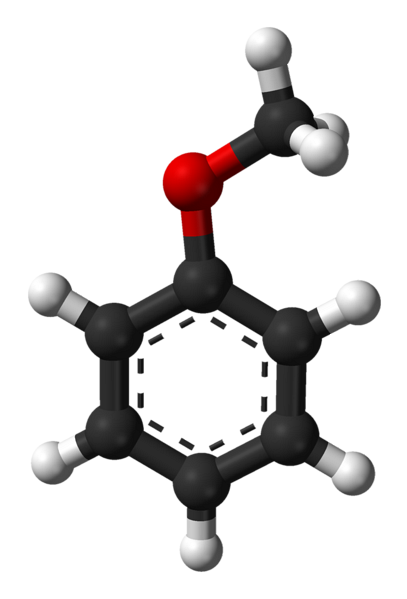


Ingen har kommentert denne artikkelen ennå.