
Filen er for stor for målfilsystemet
Hvis datamaskinen oppdager det filen er for stor for målfilsystemet, Det er fordi mållagringsenheten ble opprettet i et format som ikke tillater overføring av filer på mer enn 4 Giga Bytes.
Det er en advarsel om at det blant de fleste brukere blir tatt som en feil i oppførselen til enhetene, selv om de ikke er annet enn regler mellom forskjellige formater for lagringsenheter. De mest kjente er NTFS og FAT32.

Meldingen "Filen er for stor for målfilsystemet", indikerer når vi prøver å sende store datamengder (større enn 4 GB) til en lagringsenhet som har FAT32-filsystemet..
Denne typen filsystem er designet for å støtte eldre versjoner av Windows, derfor er det vanlig å se det som en av standard datastrukturer for bruk av USB-pinner og SD (eller micro SD) minner..
Det er mulig å endre formatene på lagringsenhetene (deres datastruktur), men du bør vite at hvis du bruker et format som NTFS (nytt teknologifilsystem), er det ikke kompatibelt med Windows lavere enn Windows 98, som det er med konsoller som PSP2.
Tidligere var det ikke forutsett eksistensen av eksterne lagringsenheter med kapasitet på 8 GB, 16 GB og til og med 1 TB. Derfor, når disse størrelsene ble født, måtte nye datastrukturer opprettes. De mest kjente er: NTFS, ExFAT, ext2, ext3, ext4.
Artikkelindeks
- 1 Hvordan fikse begrensningen "Filen er større enn målfilsystemet" uten formatering?
- 1.1 Kontroller statusen til lagringsenheten din
- 2 Referanser
Hvordan fikse begrensningen "Filen er større enn målfilsystemet" uten formatering?
Du må koble enheten til datamaskinen slik at du kan utveksle filer som er større enn 4 GB, og fjerne begrensningen for FAT32-filsystemet. Alt dette uten å miste din dyrebare informasjon.
Først må du gå til "Start". Skriv inn ordet "Utfør" i den integrerte søkemotoren, etterfulgt av å trykke ENTER-knappen..

En konsoll åpnes der du må skrive "cmd". Trykk ENTER (eller klikk "OK").

Når Windows cmd-editoren vises, skriver du inn: "diskpart". Denne kommandoen brukes til å gå inn i en annen cmd-meny.
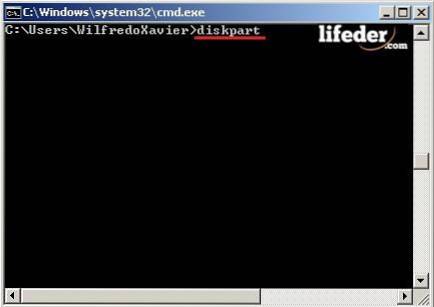
I neste editor "cmd" som vises, skriv: "LIST DISK".
Denne kommandoen viser deg når enheter på maskinvarenivå (fysisk del av datamaskinen) oppdages. I dette tilfellet oppdager den to enheter.
Skriv deretter i samme redaktør "LIST VOLUME." Denne kommandoen brukes til å observere hvor mange logiske lagringsenheter som finnes. I listen kan du se en rekke ord, disse er:
- Nei. Volum: Indikerer volumnummeret.
- Ltr: Viser bokstaven som automatisk opprettes når en harddisk eller en flyttbar enhet er installert. Dette brevet er viktig for å utføre handlingene du trenger å gjøre.
- Emneknagg: Navnet du har gitt til enhetene.
- Fs: Systemformat de har (blant annet FAT32, NTFS, ExFAT).
- Snill: Viser til hvilken type enhet det er. De kan være partisjoner, CD / DVD-ROM, flyttbare (den mest kjente).
- Tilstand: Kontroller operasjonen, hvis de fungerer riktig, feil, eller det ikke er noen midler å verifisere.
- Info: Viser om den partisjonen eller den flyttbare er operativsystemet eller støvelen. I de som bærer disse navnene, prøv å ikke gjøre noe.
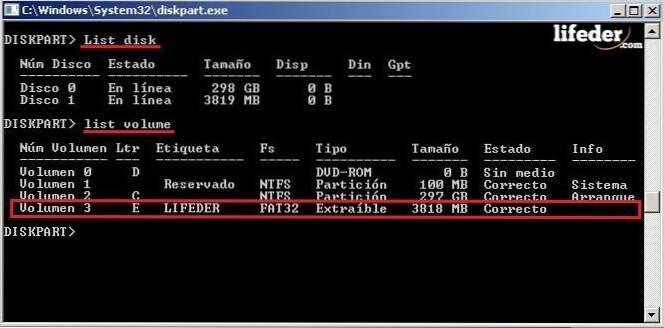
Merk: i dette trinnet må du kopiere Ltr, der målfilsystemet er plassert. I dette tilfellet vil det være "E", men dette kan variere i henhold til hver datamaskin.
Vi lukker vinduet "diskpart.exe" for å jobbe med cmd-editoren du åpnet for første gang. Der skriver du denne kommandoen uten å fjerne eller legge til mellomrom "Konverter Ltr: / FS: NTFS", og trykk ENTER.
- Konvertere: Det vil tillate oss å endre formatene.
- Ltr: Skriv her brevet der enheten er plassert (indikerer den logiske banen).
- / FS: Bytt fra ett systemfilformat til et annet.
- NTFS: Et mye nyere format enn FAT32, som lar deg overføre større filer uten begrensninger.

Merk: Husk at på kommandolinjen der bokstaven "E" er skrevet, vil bokstaven (Ltr) gå dit destinasjonslagringsenheten som presenterer begrensningen ligger.
Flink! Nå kan du bruke lagringsenheten til å overføre filer som er større enn 4 GB, og i tillegg kan du bekrefte at informasjonen du hadde der fremdeles er der uten noen endring.
Du bør vite at denne måten bare tjener til å overføre FAT32-filsystemet til NTFS. Det er ikke mulig med andre typer filsystemer. Å reversere endringen er bare mulig ved å formatere stasjonen, så hvis du trenger å gjøre det, husk å ta en sikkerhetskopi av filene dine.
Sjekk statusen til lagringsenheten din
For å bekrefte at enheten din var riktig koblet til datamaskinen, klikk på "Start", og søk etter "Computer", og klikk deretter på den..
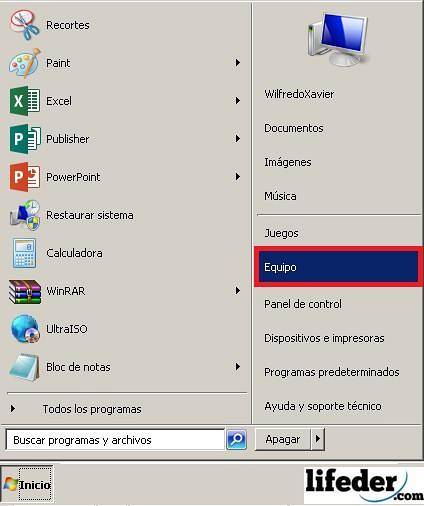
Finn hvor mållagringsenheten din er for filen (e) du vil spille inn, og høyreklikk på den, deretter "Egenskaper".
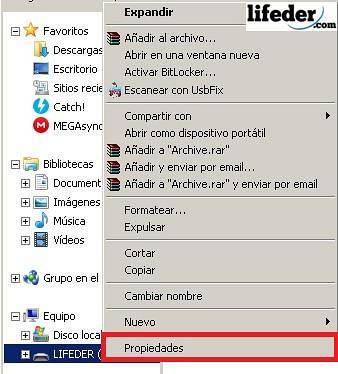
Når du er i "Egenskaper", kan du bekrefte filsystemet som lagringsenheten har. Etter å ha bekreftet det, klikk på "Godta".
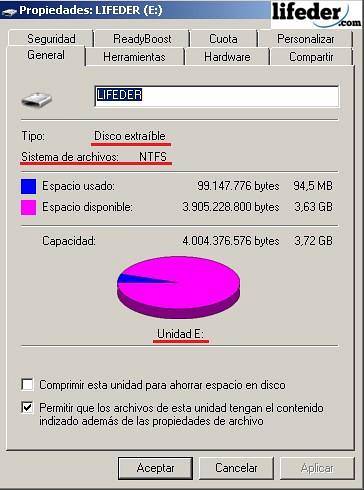
Merk: Her kan du se hvilken type disk du bruker, hva er filsystemet, plassen den har tilgjengelig, i hvilken stasjon den ligger (Ltr), og selvfølgelig plassen opptatt av filer.
Referanser
- Wikipedia (juni 2018). Filsystem. Konsultert fra: wikipedia.com.
- Microsoft (2018). Bruk et kommandolinjeverktøy til å konvertere en FAT32-disk til NTFS. Hentet fra: technet.microsoft.com.
- Microsoft (2018). Lagringsenheter. Hentet fra: technet.microsoft.com.
- Microsoft Support (april 2018). Introduksjon til filsystemene FAT, HPFS og NTFS. Hentet fra: support.microsoft.com
- Wikipedia (2018). Diskpartisjon, konsultert fra: wikipedia.com.
- Microsofts tekniske støtte (udatert) Konverter en FAT- eller FAT32-stasjon til NTFS. Hentet fra: support.microsoft.com.



Ingen har kommentert denne artikkelen ennå.