
Hvordan lage en indeks i Word trinn for trinn?
Lag en indeks i ord, Den brukes til å liste opp emnene som er dekket i dokumentet du lager, samt sidene der hvert emne ligger. I Word er det veldig enkle funksjoner for å lage indeksen automatisk gjennom en "Innholdsfortegnelse" eller en "indeks".
Hvis du vil ha orden i dokumentet, er det avgjørende å ha en indeks som gjør at både du og leserne raskt og enkelt kan spore bestemte punkter.
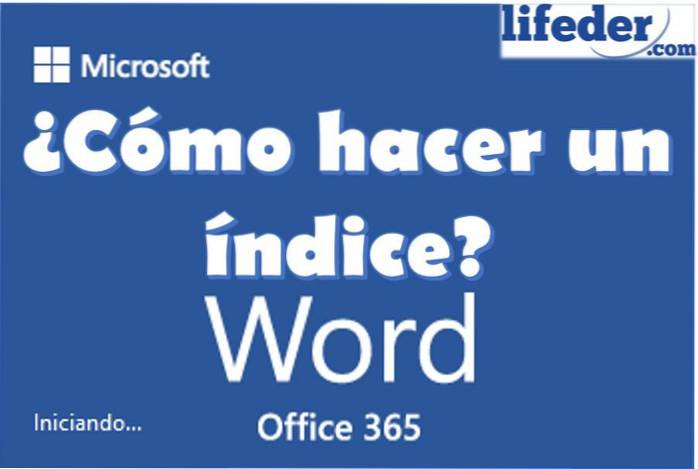
Word er et veldig kraftig verktøy som tekstredigerer, så mye at det har inkludert oppretting av automatiske indekser i funksjonene, og selv om du kan gjøre det manuelt, hvorfor gjøre det hvis Word gjør livet ditt lettere med disse funksjonene?
Idealet er å få mest mulig ut av alle funksjonene som Word har, for å spare tid og krefter når du lager et dokument.
Word kaller en "Innholdsfortegnelse" det som i mange deler av verden er kjent som en "indeks", og "indekserer" det som ofte kalles en alfabetisk indeks..
Selv om begge er like og er veldig nyttige når du arbeider med lange dokumenter, anbefaler vi at hvis du vil beholde en ordre på sidene i henhold til rekkefølgen på titlene du har opprettet, bruker du funksjonen "Innholdsfortegnelse".
På den annen side, hvis du vil ha rekkefølgen på indeksen din i alfabetisk rekkefølge, må du bruke funksjonen "Sett inn indeks".
Trinn for trinn for å lage en indeks i Word med funksjonen "Innholdsfortegnelse".
For å lage en indeks trinnvis med funksjonen "innholdsfortegnelse", blir sidesekvensen tatt i betraktning for opprettelsen av indeksen i Word.
Vi inviterer deg til å følge disse trinnene hvis det er det du vil gjøre:
1.- Du må åpne dokumentet du vil lage indeksen til.
to.- Titlene og tekstingene du har i dokumentet, må plasseres med stiler gjennom Styles-delen i kategorien Hjem.
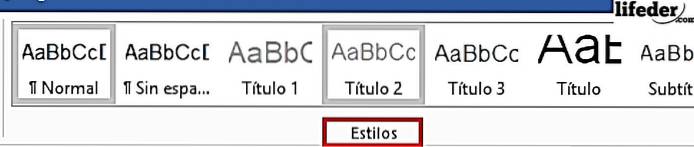
Du må velge ordene til hver tittel på emnet du anser skal vises i indeksen, og gi det stiler som er titler (de som sier nederst "Tittel", "Tittel 1", "Tittel 2" eller "Tittel 3 ”).
3.- Etter å ha fullført trinn 2, plasser skrivemarkøren der du vil plassere indeksen. Generelt er det vanlig å lage indeksen på slutten av dokumentet eller like etter forsiden eller dedikasjonen.
4.- Klikk på "Referanser" -fanen øverst i menyen, og finn "Innholdsfortegnelse" -knappen. Denne knappen er på venstre side av menyen.
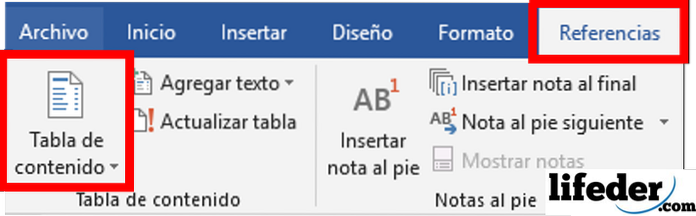
5.- Klikk på "Innholdsfortegnelse" og velg "Automatisk tabell 1" eller "Automatisk tabell 2". Det som varierer i hver tabell er at den ene vil fortelle deg "Innhold" og den andre vil fortelle deg "Innholdsfortegnelse.".
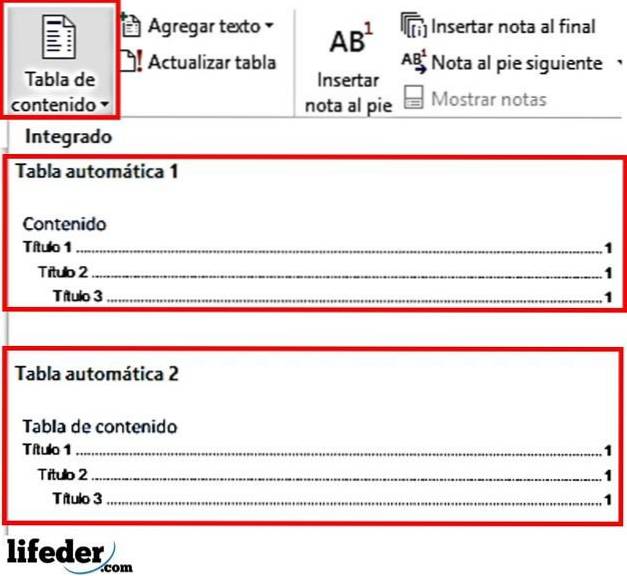
6.- Flink! Indeksen vil være opprettet automatisk og ordnet i henhold til sidesekvensen i dokumentet.
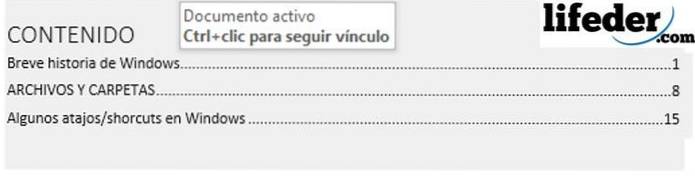
Hvis du gjør endringer i dokumentet, må du klikke på indeksen du har opprettet og trykke på "Oppdater tabell".
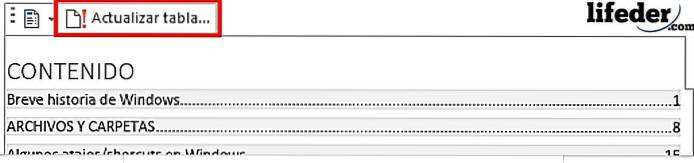
Hvis du gjør det, åpnes et vindu der du må velge om du vil oppdatere antall sider, eller hvis du vil oppdatere hele tabellen i tilfelle du har lagt til flere titler..
Når du har valgt alternativet du foretrekker, trykker du på godta og bordet ditt blir oppdatert.
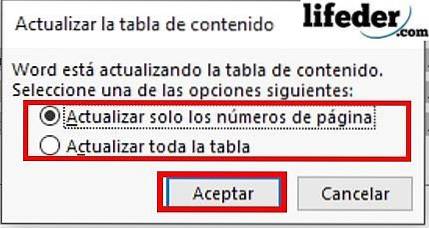
Steg for steg for å lage en indeks med funksjonen "Sett inn indeks"
Bruk "sett inn indeks" -funksjonen til å lage en indeks, tilgi redundans, er når du vil ta hensyn til den alfabetiske rekkefølgen på indeksetitlene og ikke rekkefølgen på sidene der den vises. For å gjøre dette, inviterer vi deg til å følge trinnene nedenfor:
1.- Når Word-dokumentet er åpent som du vil indeksere, finner du "Referanser" -fanen og klikker på den..

to.- Finn "Merk oppføring" -knappen og klikk på den. Knappen er plassert på høyre side av menyen du nettopp åpnet.

3.- Å gjøre det åpner følgende vindu:
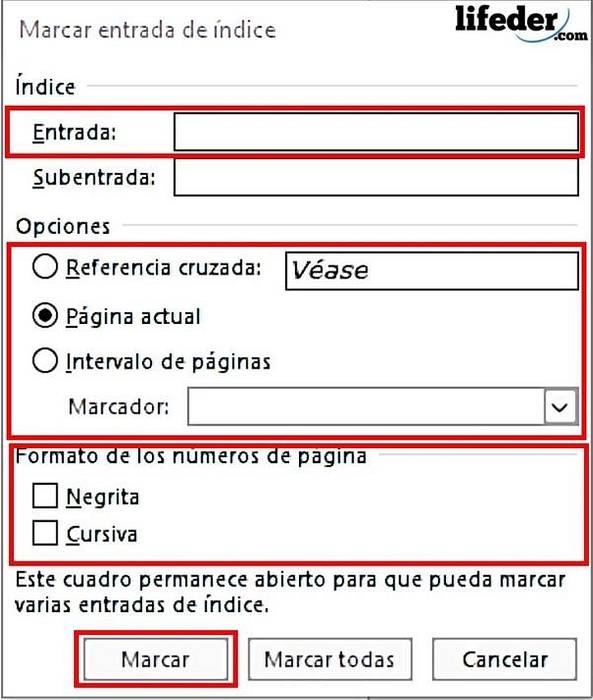
4.- Her må du plassere tittelen du vil skal vises i innholdet i indeksen.
For å gjøre dette må du gå til hvert dokumenttittel og velge det manuelt, og deretter klikke på "Inntasting" tekstboksen..
Hvis du gjør det, kopieres det du nettopp valgte til tekstboksen.
5.- Du må velge i "alternativer" hvis tittelen du plasserer er:
- En kryssreferanse (det vil si å koble dokumentet til et annet avsnitt der det er referert til det).
- Gjeldende side, i tilfelle du vil at den skal vises fra der emnet starter.
- Sideområde, for når du vil plassere fra hvor emnet begynner til der det slutter.
6.- Når dette er valgt, må du velge "Format for sidetallene" og sjekke om det er fet og / eller kursiv.
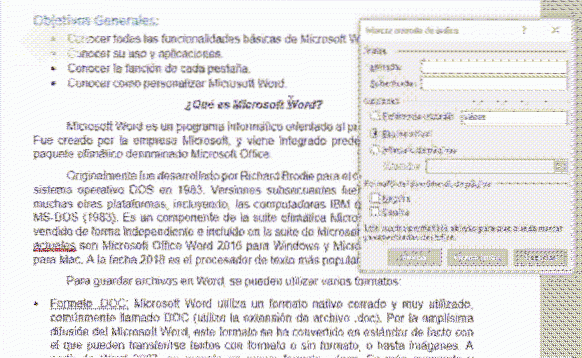
7.- Når du har fullført tittelen, trykk "Merk"

Merk: Noen symboler vil bli plassert i dokumentet, ikke bekymre deg for det, det du har gjort har ikke blitt skadet, de er enkle ordmerker for å kunne finne.

Hvis merkene plager deg, etter at du har merket alle oppføringene (husk at du må gjøre det manuelt), gå til Fil -> Valg -> Vis, og fjern deretter merket for "Vis formatmerker" og trykk deretter "OK".
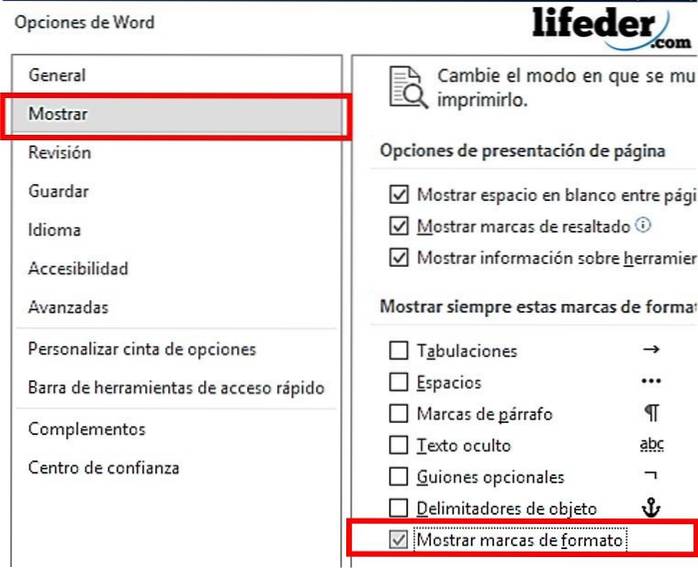
8.- Når du har merket alle oppføringene du vil skal vises i indeksen, trykker du på "Sett inn indeks" (den er ved siden av "Merk oppføring").
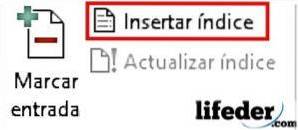
9.- Til slutt åpnes et vindu der du kan tilpasse utseendet til indeksen du har opprettet, når du er ferdig med å tilpasse, trykker du "OK".
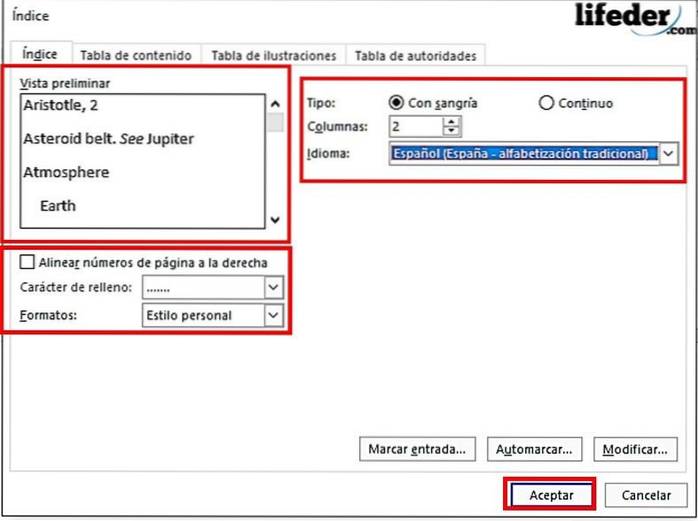
10.- Flink! Du har opprettet en alfabetisk sortert indeks automatisk i Word.

Merk: Under "sett inn indeks" er det en knapp som sier "Oppdater indeks". Du må klikke på dette hvis du vil oppdatere endringer i dokumentet som berører sidene i indeksen
Referanser
- Microsoft Team (ingen dato). Opprett en innholdsfortegnelse (Gjelder Word for Office 365, Word 2016, Word 2013, Word 2010, Word 2007). Tilgang fra: support.office.com i juli 2018.
- Microsoft Team (ingen dato). Indeksering og oppdatering (gjelder Word for Office 365, Word 2016, Word 2013, Word 2010, Word 2007). Tilgang fra: support.office.com i juli 2018
- MSN (Ingen dato). Hvordan lage en indeks i Word som en ekspert?. Tilgang fra: msn.com i juli 2018
- Microsoft Team (siste oppdatering: januar 2014). Hvordan nummerere kapitler, vedlegg og sider i dokumenter som inneholder Word-titler med kapitler og vedlegg. Hentet fra: support.microsoft.com
- Cubides Joya, Zulay (2018). hvordan lage innholdsfortegnelse i orddokument. Konsultert av: aprendendiendo.wikispaces.com i juli 2018
- WikiBooks (siste utgave: juli 2018). LaTeX / indeksering. Hentet fra: en.wikibooks.org.
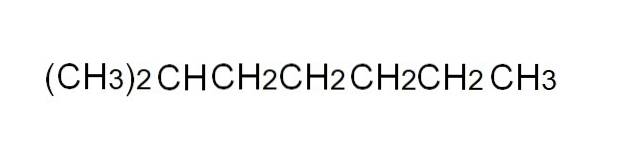
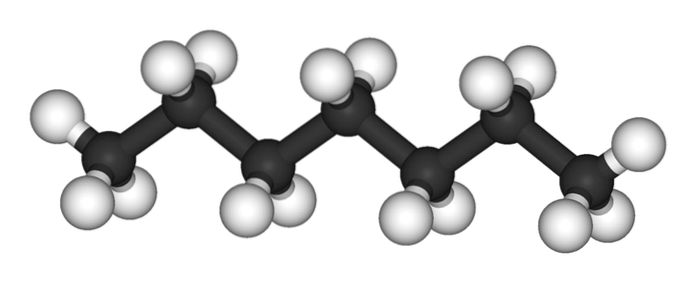

Ingen har kommentert denne artikkelen ennå.