
Denne varen er ikke lenger lokalisert hva det betyr og løsning
Meldingen som vises når en varen er ikke lenger lokalisert, det er en feil som betyr fravær av en plassering eller rute. Derfor, når du prøver å få tilgang til informasjonen til det elementet, viser det deg umiddelbart feilmeldingen. Dette er et ganske vanlig problem blant mange brukere..
Denne situasjonen skjer vanligvis når du sletter en fil (blant annet bilder, dokumenter, installatører), og av en eller annen grunn avbryter du denne prosessen (strømmen gikk ut eller datamaskinen startet på nytt). Dette vil gi deg en slags tom fil eller mappe, der ingen handling kan utføres.
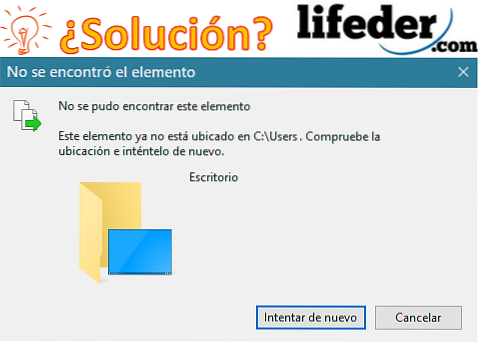
Når "Dette elementet ikke lenger er lokalisert" vises, betyr det at du sannsynligvis har utført en handling (forsettlig eller ikke) som påvirket banen til den mappen eller filen, og nå vil du ikke kunne få tilgang til det som er inne i den (hvis det er fortsatt noe som er igjen), og du vil heller ikke kunne eliminere det på en konvensjonell måte.
For å løse dette problemet er det imidlertid flere metoder som er effektive for å eliminere den mappen (filen) som er skadet i operativsystemet, men for dette er det nødvendig å vite at denne filen vil forbli som en slags "direkte tilgang", som ikke vil ha noen vekt for systemet (i de fleste tilfeller 0 Mb).
Artikkelindeks
- 1 Hvordan fikse det?
- 1.1 Tilbakestill en filplassering
- 1.2 Slett filen som viser meldingen "Dette elementet ligger ikke lenger ..."
- 2 Referanser
Hvordan løse det?
Det er ikke en generell regel at filene er tomme, i noen tilfeller skjer det fordi filene eller mappene har endret plassering, og når du prøver å få tilgang til dem, har de mistet plasseringen. For å fikse det må du tilbakestille plasseringen til en fil.
Tilbakestill en filplassering
Når du prøver å få tilgang til disse, vises meldingen "Dette elementet ligger ikke lenger i (her går stedet der det var før)". Derfor må du kopiere den virkelige adressen og endre den. Her viser vi deg hvordan du tilbakestiller plasseringen til en fil:
Først skal du finne snarveien som har feil plassering, og du vil klikke med høyre knapp. Det viser deg en meny der du velger "Egenskaper".
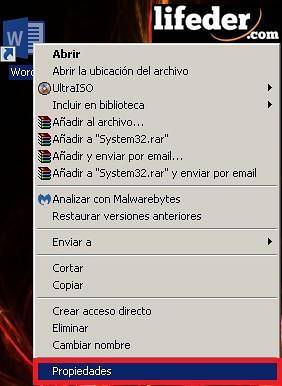
Når du velger "Egenskaper", vises den avanserte menyen med forskjellige alternativer. I dette vil du se etter følgende: "Destinasjon:". Der kan du se den antatte plasseringen av hvor snarveien skal gå.
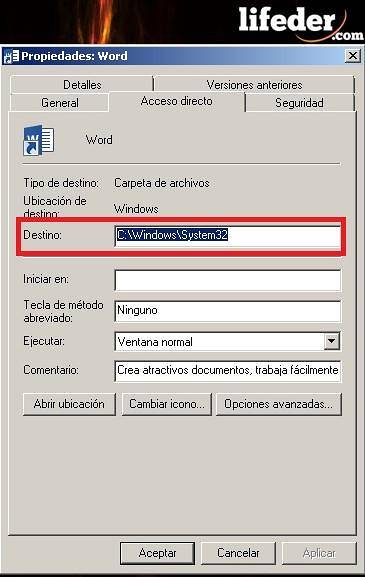
Det hender også at når du åpner snarveien, åpnes automatisk en annen fil som ikke er ønsket (du kan bruke samme prosess for å se destinasjonen).
Du må åpne Windows Utforsker, du kan gjøre det ved å klikke direkte på "Min datamaskin" eller du kan også bruke hurtigtasten "Windows + E".
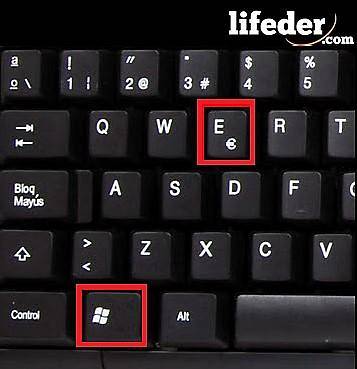
Du vil automatisk se Windows Utforsker vises på skjermen. Her må du søke blant alle mappene der filen som mistet plasseringen ligger. Når du har funnet den, kopierer du plasseringen ved å klikke på linjen, velge all teksten og kopiere den (høyreklikk, velg kopi eller bruk snarveien "Ctrl + C").

Deretter åpner du "Egenskaper" -menyen igjen. Du må klikke på "Destination:" -linjen og slette alt i den for å kopiere det du har på utklippstavlen (den virkelige plasseringen). Klikk på "Bruk" (for å gjøre endringene) og avslutt med å klikke "OK".
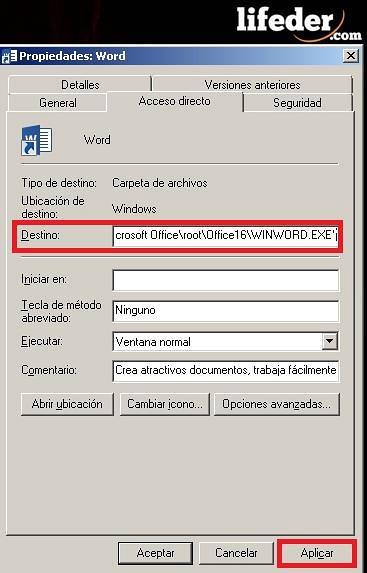
Flink! Filen din skal kjøres / åpnes riktig.
Slett filen som viser meldingen "Dette elementet ligger ikke lenger ..."
Vanligvis når du prøver å fjerne det irriterende ikonet / mappen / filen som er igjen der, oppdager du at du ikke kan slette den eller gjøre endringer i den, da den vil vise "Prøv på nytt" hver gang. Derfor må du bruke et verktøy for å kunne eliminere det permanent.
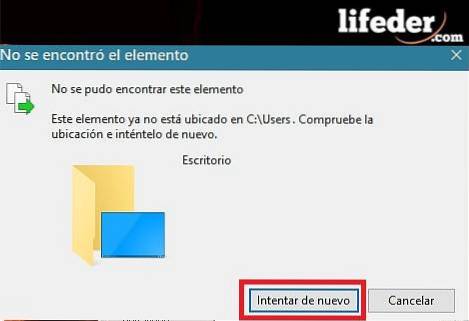
WinRAR
WinRAR er en programvare (applikasjon / verktøy) som vanligvis lastes ned gratis på de fleste datamaskiner. Dette verktøyet er robust (mer enn WinZip, som Windows bringer som standard); Dens funksjon er å komprimere data trygt og uten tap, men dette programvare kan brukes til et annet formål.

Åpne WinRAR-verktøyet, høyreklikk og velg alternativet "Kjør som administrator".
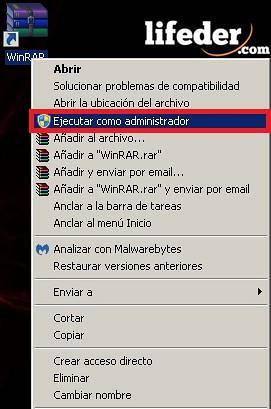
Du vil se et vindu som ligner på dette (med filene fra datamaskinen din).
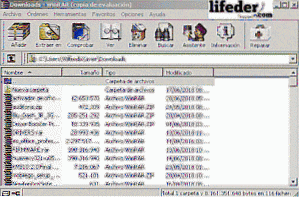
Nå må du finne mappen eller filen du ikke kan slette. Du kan gjøre det på to måter:
-Bruk pilen øverst til venstre (for å flytte mellom mapper).

-Gjennom punktet øverst til høyre (for å flytte mellom mapper).

Etter å ha funnet mappen med feilen "Dette elementet ligger ikke ...", må du høyreklikke og velge "Slett filer".
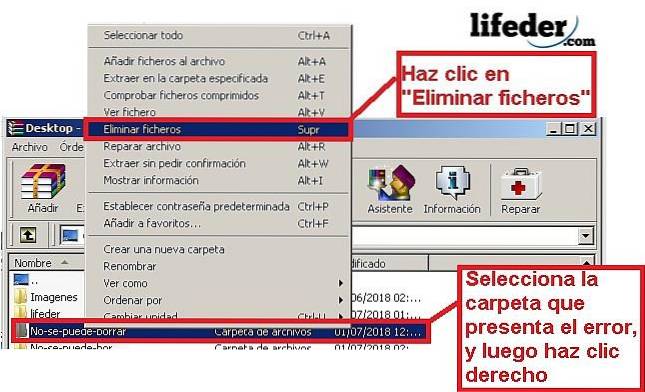
En dialogboks åpnes der du velger "Ja".

Flink! Mappen vil bli fjernet fra datamaskinen din.
Lås opp
Unlocker er en programvare hvis formål er å slette filer som på en eller annen måte ikke kan slettes, enten fordi filen har en feil, eller fordi du kanskje trenger spesielle tillatelser for å utføre denne oppgaven. Dette verktøyet er ikke installert som standard i noen Windows, men det er gratis å laste ned.

Når du laster den ned, må du være nøye med hva du godtar, for disse gratisverktøyene kommer alltid med andre programmer som du kanskje ikke vil laste ned..
Åpne verktøyet ved å høyreklikke og velg deretter "Kjør som administrator." Du vil se et vindu der du må velge mappen du vil slette. Høyreklikk på den og se etter alternativet "Unlocker". Så vises en meny som dette:
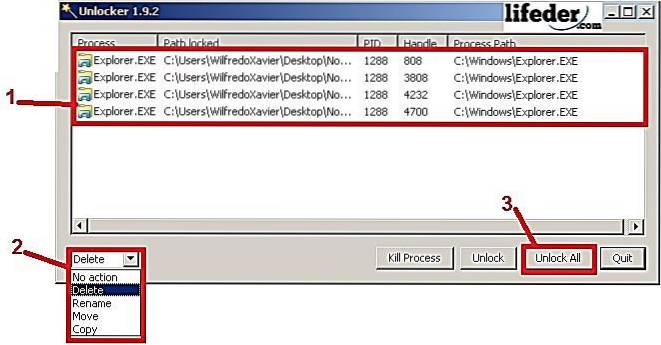
1- Du må velge mappen (hvis det er filer i dette som på bildet ovenfor, velg dem også).
2- Velg hvilken handling du vil ta. Da du trenger å slette det, se etter alternativet "Slett" (slett / slett på spansk).
3- Klikk på "Lås opp alle" (på spansk, "Fjern blokkering av alle").
Når du har fulgt disse trinnene, vises en dialogboks med meldingen: "Objektet ble slettet." (på spansk, "Objektet er eliminert"). Klikk på "OK"; på dette punktet ble mappen slettet.
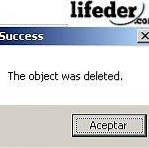
Referanser
- Microsofts tekniske støtte (siste oppdatering: april, 2018). "Målmappestien er ugyldig" Feilmelding når den komprimerte filen pakkes ut på en datamaskin som kjører Windows 7 eller Windows Server 2008 R2. Hentet fra: support.microsoft.com
- WinRAR (2018). Hentet fra: winrar.es.
- WinRAR Team (2018). Hvordan gjenopprette en skadet fil. Konsultert av: winrar.es.
- Microsoft Community (2018). "Dette elementet ble ikke funnet" Popup-melding når du oppretter, endrer eller sletter filer og mapper i W7. Konsultert fra answer.microsoft.com.
- Lås opp (ingen dato). Hentet fra: unlocker.uptodown.com.
- Steve Sturges (2010). Folder Delete Error Ikke lenger lokalisert i. Gjenopprettet fra answers.microsoft.com.



Ingen har kommentert denne artikkelen ennå.